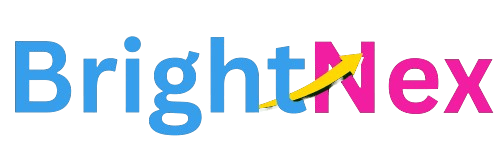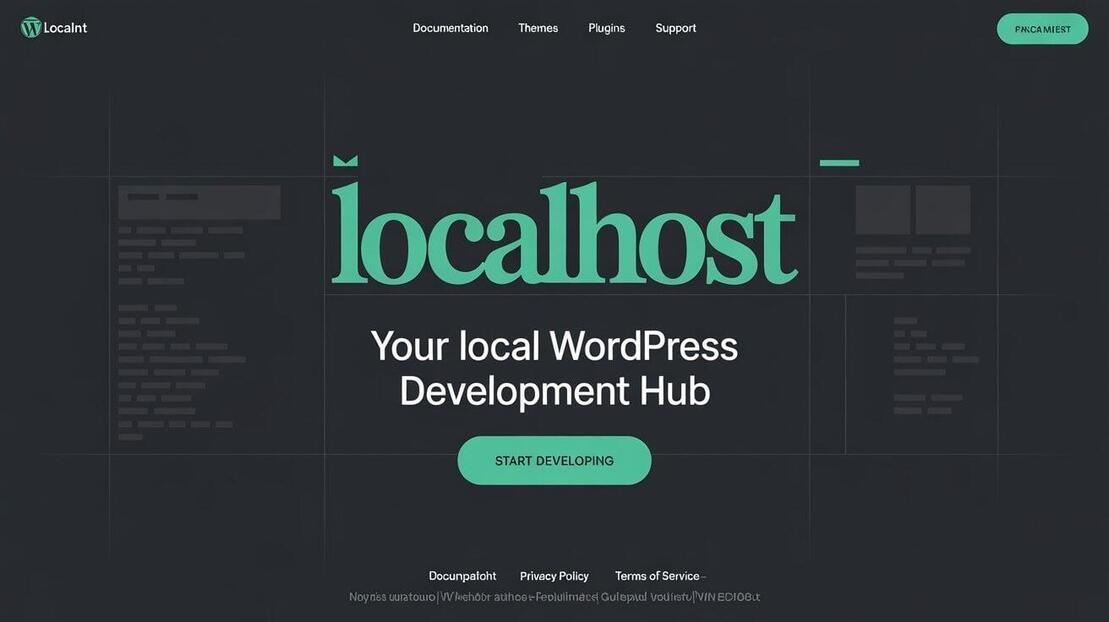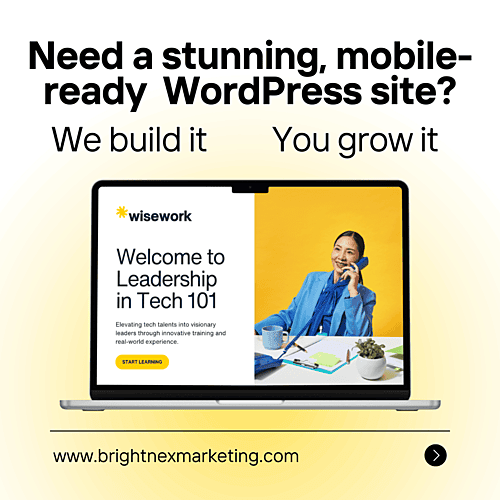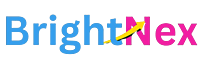Are you looking to test and build your WordPress site before going live? Setting up localhost WordPress using tools like XAMPP or WAMP is the smartest way to develop, tweak, and troubleshoot without any risk. This guide walks you through a professional and easy-to-follow method for setting up WordPress on your local machine, perfect for developers, bloggers, or business owners wanting to learn and test in a safe environment.
Why Set Up WordPress on Localhost?
Setting up localhost WordPress means creating a local server environment on your computer where you can install and run WordPress offline. This approach allows you to:
Develop and test your website before making it public
Save hosting costs during development
Experiment with plugins, themes, or custom code risk-free
Work faster without depending on internet speed
Tools like XAMPP (for cross-platform) and WAMP (for Windows) simulate the server environment needed to run WordPress smoothly on your desktop or laptop.
Prerequisites for Localhost WordPress Setup
Before diving into the installation process, make sure you have the following:
A computer with Windows, macOS, or Linux
Basic understanding of file management
Internet connection (for downloading required files)
You'll also need to download:
XAMPP or WAMP software
Latest WordPress package from wordpress.org
Step-by-Step Guide to Setting Up WordPress on Localhost with XAMPP
Step 1: Download and Install XAMPP
Visit apachefriends.org and download the version compatible with your OS. Run the installer and follow the on-screen instructions.
Once installed, launch the XAMPP Control Panel and start both Apache and MySQL modules.
Step 2: Create a Database for WordPress
Open your browser and go to
http://localhost/phpmyadminClick on Databases
Enter a name for your database (e.g.,
wordpress_db)Click Create
Step 3: Download and Set Up WordPress
Download the latest WordPress package from wordpress.org
Extract the zip file
Copy the wordpress folder into
C:\xampp\htdocsRename the folder if desired (e.g.,
mysite)
Step 4: Configure WordPress
Visit
http://localhost/mysiteSelect your language and click Continue
On the setup page, input your database details:
Database Name:
wordpress_dbUsername:
rootPassword: (leave it blank)
Database Host:
localhostTable Prefix:
wp_(default)
Click Submit and then Run the Installation
Step 5: Finalize the Installation
Site Title: Enter your website’s name
Username & Password: Set your admin login
Email Address: Add your email
Search Engine Visibility: Leave unchecked for localhost use
Click Install WordPress, and you’re done! You can now log in at http://localhost/mysite/wp-admin.
Setting Up WordPress on Localhost with WAMP (Alternative Method)
If you're using Windows and prefer WAMP:
Download WAMP from wampserver.com
Install and launch WAMP
Create a database through
http://localhost/phpmyadminas described abovePlace the WordPress folder inside
C:\wamp64\wwwFollow the same configuration steps as with XAMPP at
http://localhost/mysite
WAMP provides a similar setup but is specifically tailored for Windows users.
Localhost WordPress Setup: Best Practices
- Enable error reporting: Helps debug issues during development.
- Take backups: Even in a local setup, backups are good practice.
- Use version control: Tools like Git help track changes.
- Test plugins/themes here first: Avoid breaking your live site
Troubleshooting Common Localhost WordPress Issues
1. Apache or MySQL Not Starting?
Check if other software like Skype or another web server is using port 80. Change ports in XAMPP settings.
2. WordPress Installation Not Loading?
Ensure the folder is in the correct directory and that Apache is running.
3. Database Connection Error?
Double-check your database name and credentials during WordPress setup.
Benefits of Using Localhost WordPress for Development
Using localhost WordPress streamlines your workflow, especially if you're a developer, designer, or learner. Key advantages include:
Faster testing cycles
No accidental changes to live sites
No downtime for clients or customers
Full control over server configuration
Security for experimental features
Final Thoughts
Setting up localhost WordPress using XAMPP or WAMP is a powerful way to create and test websites without a hosting provider. It’s perfect for beginners who want hands-on experience or professionals building client sites. With a local environment, you're free to learn, build, and experiment until everything is perfect—then go live with confidence.